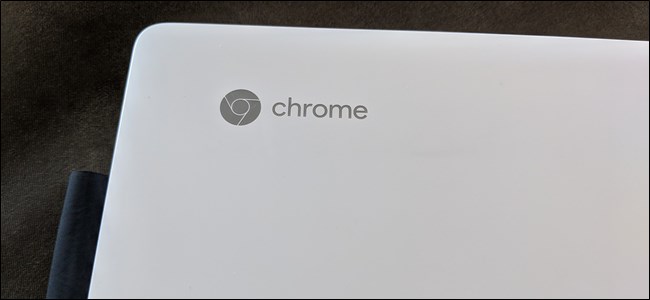
How to Uninstall an Android App from Your Chromebook
For most users, Android apps from the Google Play Store are likely to be the main reason they need to clear up space, so we’ll start there.

If you’re using the Chromebook with a trackpad or mouse, two-finger click (trackpad) or right-click (mouse) while the mouse pointer is hovering over an app’s icon and then click “Uninstall.”
If you’re using a Chrome OS tablet—or just like using your Chromebook’s touchscreen—tap and hold on the app’s icon and then tap “Uninstall.”
How to Uninstall a Chrome App from Your Chromebook
If your application came from the Chrome Web Store, that’s easy to remove as well. And if you’re unsure where an app came from, the process is identical to uninstalling an Android app.

If you’re using the Chromebook with a trackpad or mouse, two-finger click (trackpad) or right-click (mouse) while the mouse pointer is hovering over an app’s icon and then select “Remove from Chrome.”
If you’re using a Chrome OS tablet—or just like using your Chromebook’s touchscreen—tap and hold on the app’s icon and then tap “Remove from Chrome.”
How to Uninstall a Linux App from Your Chromebook
Linux apps are the new hotness for most Chromebook users, and uninstalling them is a bit more complicated than other types of apps.
Start by opening Terminal. Then, type the following command (replacing app_name with the name of your app) and press Enter:
sudo apt-get remove app_name
The screen should look something like this:

Keep in mind, the application name you see may not be the same as the name the operating system sees. In my case, I see “Steam” in the app in my launcher, but the application’s actual name is “steam-launcher,” so that’s what I have to type to remove it.
Press “Y” and then Enter to confirm you want to uninstall the application. You won’t see a confirmation when the app is uninstalled, but you’ll be able to type in the Terminal window again.
We have one last step: deleting the extra bits the app downloaded when you first ran it. Type the following command and then hit Enter to remove these additional pieces.
sudo apt-get purge app_name
Press “Y” and then hit Enter to confirm you want to remove these now-useless bits, and you’re done.
Download Our Official Android App
▹ HERE
OR
Download from another source
▹ HERE
Join our Active Telegram Group chat for latest updates
▹ Click to Join
Get Our Free Browsing Tweaks via Sms. Kindly sms
Follow 90campusblog to
40404. On Any Network And Sms is free.
Join Our WhatsApp Group
▹ HERE Copy the link below and Share with your Friends:

