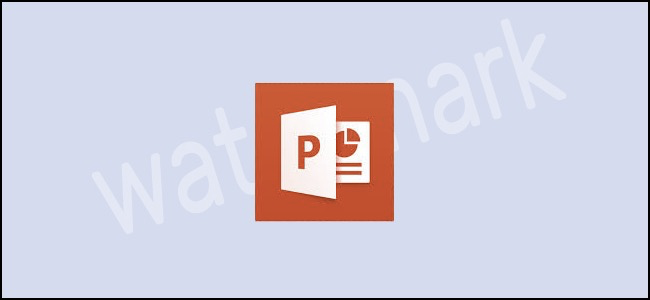
A watermark is a faded background image that displays behind the text in a document. You can use them to indicate a document’s state (confidential, draft, etc.), add a subtle company logo, or even for a bit of artistic flair. PowerPoint doesn’t have a built-in watermark feature like Word, but you can still add them with a text box.
How to Insert a Watermark into PowerPoint
It’s not quite as easy to add watermarks to PowerPoint as it is to Microsoft Word. However, you can add watermark text to the background of individual slides or all slides at once using the Master Slide function.
We’re going to look at how to add watermark text to all slides in a presentation by using the Master Slide feature. If you only want to add watermark text to an individual slide, you can skip the steps for going to the Slide Master.
First, switch to the “View” tab on the PowerPoint ribbon.

Click the “Slide Master” button. This brings up the master slide layout for all of the slides in your deck.

Click on the first parent master slide.

If you’re only inserting watermark text on a single slide, this is where you’d start; select the individual slide on which you want to insert the text rather than going to the slide master.
To insert the text or image you want to use as your watermark, click the “Insert” tab.

Click the “Text Box” button.

A text box will appear on your slide.

Type whatever you would like in that text box.

After you have typed what you want to, you can mess with the formatting of the text box. You might want to drag the curved arrow to rotate the text, like so:

Or, you might want to head on over to the “Format” tab on the main PowerPoint ribbon to change settings like color, transformations, and more. It’s up to you!

Finally, decide whether you want the watermark to appear behind everything else on the slide. To do so, click the “Send Backward” button on the “Format” tab and choose “Send to Back.”

Once you’ve got your text the way you want it, it’s time to exit the master slide view if that’s what you’re using. Switch over to the “View” tab and then click “Normal” to go back to the normal slideshow view.

You’ll now see your watermark text on your slides.

If you inserted the text onto your master slide, any new slides you insert will have the same watermark text on them.

How to Remove a Watermark from PowerPoint
If you’d like to remove your watermark from PowerPoint, all you have to do is delete that text box.
Select the slide with the watermark (or head back over to the Master Slide view if that’s where you inserted the text box).
Click the text box.

And then hit “Delete” to get rid of it. Your slides will be watermark free!
Download Our Official Android App
▹ HERE
OR
Download from another source
▹ HERE
Join our Active Telegram Group chat for latest updates
▹ Click to Join
Get Our Free Browsing Tweaks via Sms. Kindly sms
Follow 90campusblog to
40404. On Any Network And Sms is free.
Join Our WhatsApp Group
▹ HERE Copy the link below and Share with your Friends:

