We've all experienced a Google Play Store problem at some point. Whether it's an error message when downloading apps, the Play Store crashes or simply won't open, we have the solutions. Here's what you can do when the Google Play Store doesn't work for you.
There are quite a few factors that could possibly affect the Play Store, we'll run through the troubleshooting methods beginning with simple solutions down to the more complicated.
1. Troubleshooting guide - getting started
First of all you'll want to make sure the problem is on your end and not a wider problem with Google. Check the Play Store status on a service like downdetector, for example. If a lot of users are reporting a similar problem, then chances are it's on Google's side and you'll need to wait for them to fix it.
If you suspect the problem is on the user end, you'll first want to restart your phone. It seems obvious, but this can be a quick solution to many issues. If your problem repeats, then it's time to get to work.
To start off, we want to check a couple of simple things outside of Google Play that might be affecting its performance. Namely, your that your date and time settings are correct and that your Internet connection is working properly.
Check your date and time settings
Google checks your Android smartphone's date and time for the Play Store. If the store does not find a time, then it could cause some issues. Google's servers could have a tough time syncing with your device and cause your Play Store to act up.
To fix this issue, you need to go into your the
Settings in your Android device. Under
System you should see
Date and Time. Tap on this and you will see whether your phone is on the
Automatic date and time provided by your network. If it isn't already then you should toggle it on.
If your device is on automatic and your Google Play Store is still not working then you should manually set the date and time. You first need to turn
Automatic date and time off. Then start by entering the date and time with as much accuracy as possible. If this doesn't work, don't worry, there are still many more solutions for getting your Google Play Store up and running again.
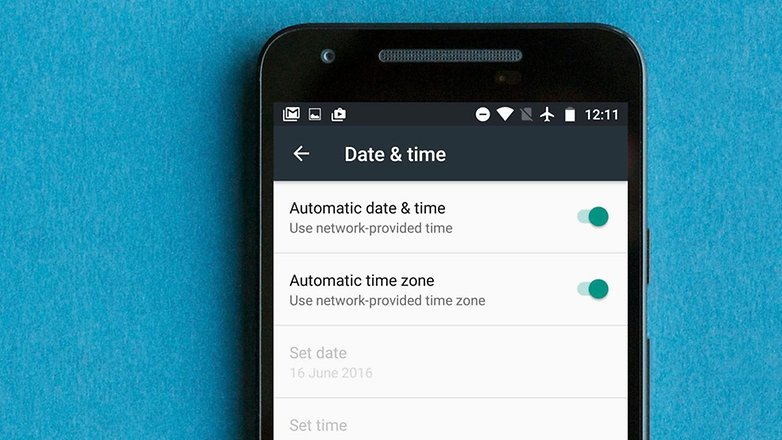 Setting the date and time could help if your Google Play Store is not working. / © 90campus.com
Setting the date and time could help if your Google Play Store is not working. / © 90campus.com Check your Internet connection
It may seem too simple or easy, but checking your Internet connection could solve the problems you're having. Try switching from Wi-Fi to mobile data, or vice versa, and see if the problem persists. You should also try switching your phone to "airplane mode" and back again. Finally, you can reset your router to make absolutely sure you have a good connection.
2. Check Google apps
If the Play Store is frozen or glitching, force close it by swiping it away or going to
Settings > Apps > All select the Google Play Store and hit "Force stop".
Then, you'll want to make sure that Google Play itself is up to date and clean. This involves making sure you have the latest version of Google Play installed. If you still have problems, you'll want to do some housekeeping. This means clearing the Google Play Store cache and, if this doesn't solve things, going further and clearing out your Play Store data.
If there's still an issue after the Play Store has been cleaned up, we'll have to go a little deeper, and clear data and cache on Google Play Services, as well as make sure to Install the latest version of Google Play Services. If the issue persists, the next step (make sure to record your passwords, etc.) is to reset your Google account on your device.
Install the latest version of Google Play
It's silly, but sometimes a Google Play update is available but won't automatically download until days after being released. If you get the APK, you can have the newest version immediately though. Read this article to find out how.
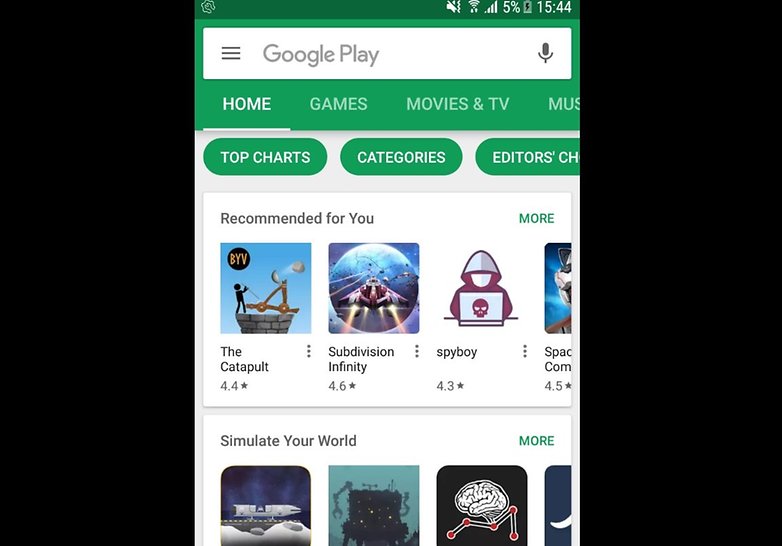 Make sure you have the latest version of Google Play Store. / © 90campus.com
Make sure you have the latest version of Google Play Store. / © 90campus.com Clear the Google Play Store cache
In some cases, you can get the Play Store going again by just emptying the cache. The cache is a storage area that temporarily holds data so it can be quickly retrieved without needing to be reloaded. This could solve your problem and emptying it is easy.
First go in the
Settings from your smartphone’s home screen. You should then go into your
Apps or
Application manager, it depends on your device. From there you should either be able to scroll down and hit C
lear cache or you might have to first go into
Storage then
Clear cache.
Once this has been completed, go back into your Google Play Store and see if your problem has been solved. If not, you should try one of the other solutions here.
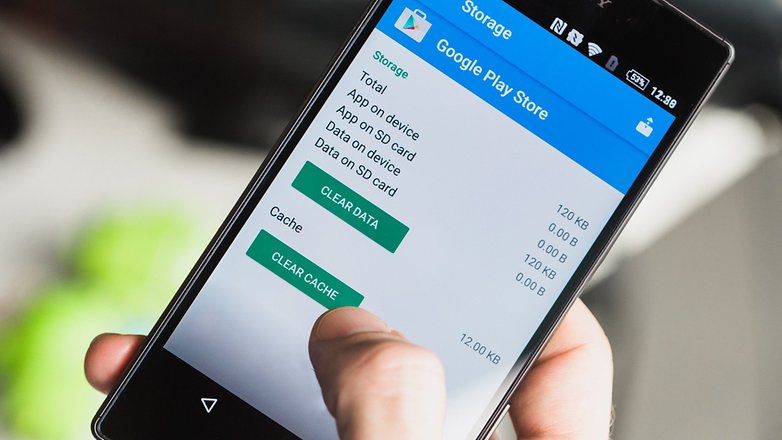 Try clearing the cache. / © 90campus.com
Try clearing the cache. / © 90campus.com Clear out your Play Store data
Deleting your data from the Play Store is similar to our first tip but erases quite a bit more. It sets the app back to square one and gets rid of your saved information, hopefully including whatever glitchy data was causing the problem.
Remember, when you do this your files, settings, accounts, databases and other information will be erased. You should make sure you have the log-in information for the account as it will be taken off the Google Play Store account.
To get started, head into your
Settings and find the
Apps or
Application manager. From there you should be able to scroll down to
Clear data or go into
Storage first then
Clear data.
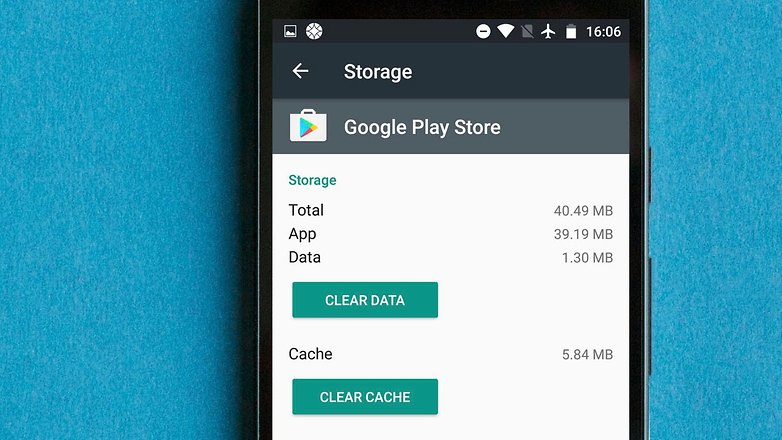 Clearing your cache and/or data could fix the problem you've been having. / © 90campus.com
Clearing your cache and/or data could fix the problem you've been having. / © 90campus.com Clear data and cache on Google Play Services
It is possible that Play Store problems could stem from issues with Google Play Services. If Google Play Store is the heart of your Android device, then Google Play Services is its soul. Play Services is the mysterious background process that allows apps to communicate with different parts of your device, enabling them to sync, send push notifications and so on.
If clearing the cache and data in your Google Play Store didn’t work then you may need to go into your Google Play Services and clear the data and cache there. Doing this is easy.
You need to go into your
Settings and hit
Application manager or
Apps. From there, find the Google Play Services app (the puzzle piece). Depending on your device, you should be able to tap the
Clear cache button or you might need to go into
Storage first then hit
Clear cache. If that fails to solve the problem, come back to this page and hit
Manage space or
Manage storage then tap
Clear all data.
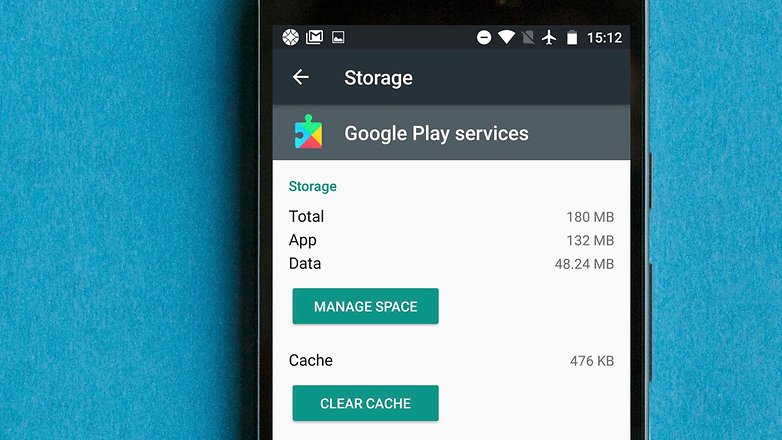 Clearing the data and cache in Google Play Services can fix your Play Store problems. / © 90campus.com
Clearing the data and cache in Google Play Services can fix your Play Store problems. / © 90campus.com Install the latest version of Google Play Services
Another thing that may help is to download and install the latest version of Google Play Services
and the Google Play Store. The most current version of the software is likely to be the most stable, so it's useful to keep it updated.
Firstly, you need to make sure your Google Play Store is up-to-date. Go into the Google Play Store app and hit the menu button (three lines in the top left hand corner of your screen). From there tap
Settings and under
General you should be able to see when your Google Play app updates. Tap
Auto-update apps and ensure that
Auto-update apps over Wi-Fi is checked. Now, make sure you’re connected to Wi-Fi.
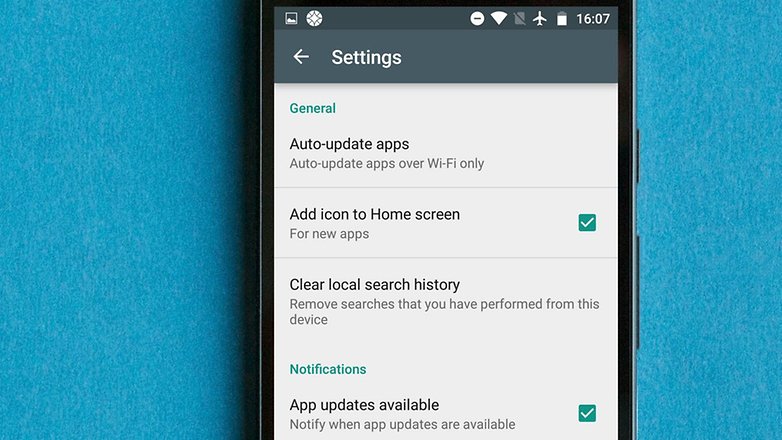 Is your Google Play Services app up-to-date? / © 90campus
Is your Google Play Services app up-to-date? / © 90campus Reset your Google account on your device
We're now coming to the slightly more drastic solutions. If your Play Store app still isn't working, then you may need to refresh your Google account on your Android device. This will mean your Google account on your entire phone will be reset and not just in the Google Play Store. Make sure you know the account(s) before you start this. You could lose the entire account if you’re not careful.
So to do this, remove your account then add it again. It’s pretty simple to do. Go to your
Settings and tap
Accounts. Now you need to tap the Google account you want to remove, then tap the menu icon (three dots at the top right) and tap
Remove account. Do this for every Google account on your device.
Now you need to re-enter your Google account. Go back into your
Settings and tap on
Account again. The only thing you should see is
Add Account. If you see an account then you forgot to remove one. Tap
Add Account and follow the on-screen steps to re-add your account.
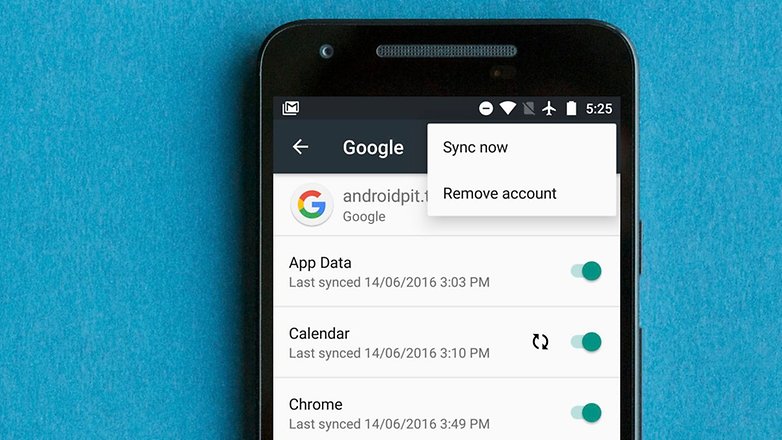 Removing your Google account then re-adding it could help. / © 90campus.com
Removing your Google account then re-adding it could help. / © 90campus.com 3. Check third party apps
The steps above should confirm whether the issue lies with the Google Play system itself, but sometimes the problem can originate from a different, related app, that can be interfering with the Play Store. First, check your disabled apps, and make sure that you enable Download Manager. You should also disable your VPN if you have one.
Check your disabled apps
Many apps need other apps in order to function properly. This is especially true when you're dealing with system apps such as the Google Play Store. If you recently disabled an app that could be your problem. Luckily, this is easy to fix.
Go into your Settings and
Application manager or
Apps and scroll to the bottom. This is where disabled apps end up. If you see any disabled services, just go into these and hit
Enable and see if that helps.
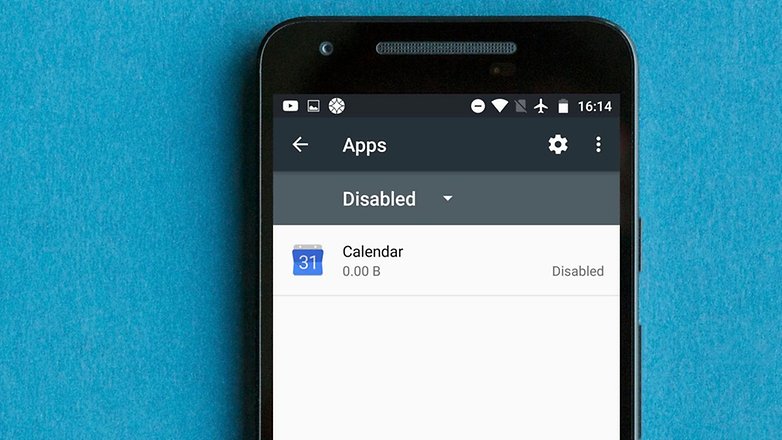 Enable your disabled apps. / © 90campus
Enable your disabled apps. / © 90campus Disable your VPN
Having a VPN is a great way to get all your favorite media outside your geographic location. You can even use a VPN to install an app in the Play Store of another country. But your VPN could be causing you problems with your Google Play Store in the region you're currently in.
If you have a VPN enabled on your Android device you should disable it. Go into your
Settings and tap
More or
More networks depending on your device. Hit
VPN and toggle it off.
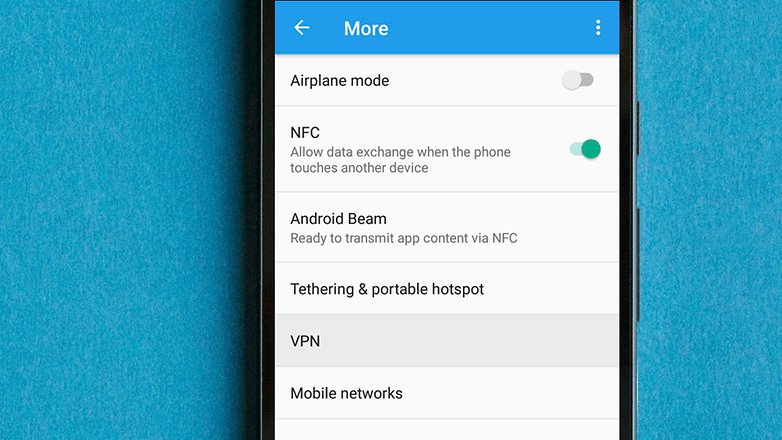 Disable your VPN and that might help. / © 90camnpus.com
Disable your VPN and that might help. / © 90camnpus.com Enable Download Manager
There is a chance that the Play Store will stop working if your download manager is disabled. If this is the case, the solution is simple.
Go into your
Settings and tap either
Apps or
Application manager (depending on your device). You should either see all of your apps or you might have to choose
All. From there find
Downloads or
Download manager and hit this.
You should be able to see if
Download manager is disabled. If it is then you'll see a button marked
Enable. Simply tap this button to switch
Download manager back on. If all you see are buttons for
Force Stop and
Disable (possibly grayed-out, as seen below), then
Download manager is not disabled and you can rule this possibility out.
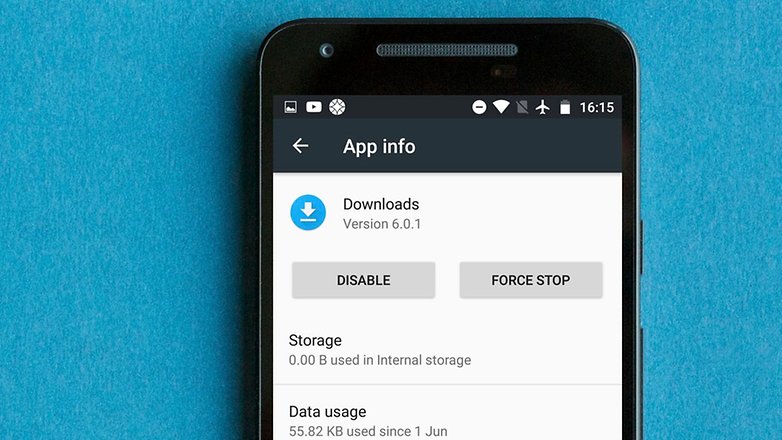 Disabling the Android Download Manager wreaks havoc on your system. / © 90campus.com
Disabling the Android Download Manager wreaks havoc on your system. / © 90campus.com 4. Drastic solutions
Now, we're getting to some more technical solutions that need to be done with care, so make sure you've tried the above methods first. Now, if you've rooted your device, then we recommend to delete the file "hosts.txt" in your system directory. If this doesn't work or if you don't want to root your phone, then return to the Play Store and uninstall previous updates.
Finally, as a last resort, you can always perform a factory data reset on your smartphone. This will erase all your data, so make sure to back up first.
